Как вкл подсветку клавиатуры. Как включить подсветку на клавиатуре
И это, пожалуй, самый большой минус производителей, ведь в ночное время на ноутбуке просто не представляется возможным полноценно работать. В настоящее время в новых моделях на клавиатуру начали устанавливать подсветку, однако не многие пользователи смогли разобраться, как включить подсветку клавиатуры, поэтому сегодня речь пойдет именно об этом. Конечно, без всяких сомнений можно заявить о том, что подсветка клавиатуры является очень удобной опцией, ведь даже в темное время можно будет полноценно работать на своем устройстве.
Руководство
Если вы ищите решение, как включить подсветку клавиатуры на ноутбуке Asus, тогда внимательно прочитайте инструкцию, которую мы сейчас вам приведем. Наверняка вы знаете, где на вашей клавиатуре расположена специальная кнопка «Fn», но, возможно, вы не знаете, для чего она предназначена. Эту клавишу можно отнести к дополнительному типу, но включить и выключить подсветку клавиатуры на своем устройстве вы сможете при помощи нее. На самом деле на всех моделях ноутбуков с помощью этой клавиши вы будете хорошо видеть кнопки даже в темноте, поэтому если у вас по-прежнему не работает подсветка клавиатуры (ноутбук Asus, к примеру), тогда стоит познакомиться и с другими предложенными вариантами решения этого вопроса, которые будут описаны ниже.
Особые сочетания

Для того чтобы решить поставленную задачу, вам потребуется подобрать правильную комбинацию клавиш на клавиатуре, если дополнительная кнопка «Fn» не сработала. Необходимо попробовать понажимать все кнопки из верхнего ряда, начиная с «F1» и заканчивая «F12». На каждой добавочной клавише вы сможете увидеть определенное значение, к примеру, с помощью этих переключателей можно регулировать звук, настраивать яркость экрана и производить другие изменения. Скорее всего, дополнительное освещение будет расположено в этом ряду. Для того чтобы узнать, как включить подсветку клавиатуры на ноутбуке Asus, вам обязательно потребуется поэкспериментировать. Первым делом зажимаем клавишу «Fn», после чего начинаем по порядку нажимать дополнительные кнопки. Предварительно вы можете поискать на дополнительной раскладке значок с клавиатурой, но если такого обозначения вы не заметили, тогда следует пробовать экспериментальный путь.
Дополнительные возможности

Необходимо также помнить о том, что пока вы будете решать вопрос, как включить подсветку клавиатуры на ноутбуке Asus, можно задействовать и другие опции, к примеру, отключение экрана или переход в Для того, чтобы отмена этих операций сработала, вам просто нужно нажать сочетание повторно и все вернется на свои места.
Без указателя
В некоторых случаях может быть такое, что картинки с клавиатурой на дополнительных клавишах просто нет и, перепробовав всевозможные варианты, вы все равно не смогли узнать, как включить подсветку клавиатуры на ноутбуке Asus. Но если вы точно знаете, что данная функция в вашем устройстве есть, тогда не стоит сдаваться и следует пробовать другие варианты. Попробуйте комбинации «Fn» плюс «Пробел». Также первую клавишу можно испытать совместно со «Стрелкой вправо или «F5». Если вы желаете узнать, как включить подсветку клавиатуры (ноут Asus), но оказалось, что такая возможность не предусмотрена, не отчаивайтесь. Своими руками создать необходимое освещение может каждый желающий, конечно, оно у вас будет внешним, но все же клавиши вы видеть сможете отлично. Для того чтобы добиться результата, вам потребуется использование одного или нескольких светодиодов. Также нужен выход для USB разъема. Можно использовать всего один светодиод, но в таком случае ваша подсветка не поможет видеть всю клавиатуру.
Последний штрих

Питание USB дает пять вольт, а соответственно вам нужно подобрать такой же мощности и светодиод. Или просто использовать резистор. К примеру, если вы выбрали светодиод, для которого необходима мощность в 3.5 вольт, тогда подбираем его на 1.5 вольта. Важно помнить еще одну вещь. Одного светодиода может не хватить, и в таком случае вам необходимо использовать сразу несколько. Сделать это можно при помощи параллельного соединения. Специалисты на практике тестировали, какое максимальное количество данных элементов можно подключить к одному выходу USB. В общей сложности это число равняется 25 диодам, так что если вы хотите подключить 5, тогда смело можно это делать. Если вы самостоятельно не можете понять, как правильно сделать ручную подсветку, тогда стоит обратиться к специалистам, которые сумеют произвести даже внутреннюю подсветку в ноутбуке, но подобные услуги обойдутся вам крайне недешево. Хотя на практике подключение очень простое и на разработку подобной функции вам не потребуется уделять много времени.
Одним из показателей эргономичности ноутбука является подсветка его клавиатуры. Данная функция значительно упрощает работу с девайсом как ночью, так и днём при недостаточном уровне освещённости. Но некоторые пользователи забывают о наличии столь полезной опции или просто не умеют ею пользоваться.
Как включить подсветку клавиатуры на ноутбуках разных производителей? В поисках ответа рассмотрим все возможные варианты.
Включение подсветки клавиатуры
Прежде чем пытаться активировать подсветку клавиатуры, необходимо точно знать, что такая функция присутствует на Вашей модели ноутбука. И если искать технические характеристики и перечитывать инструкцию пользователя нет желания, то следует внимательно присмотреться к специальным символам, нанесённым на функциональные клавиши F1 – F12. Как правило, значок подсветки клавиатуры выглядит так значок и располагается на кнопке F4.
После обнаружения искомого символа необходимо одновременно нажать комбинацию Fn+F4. В тот же миг все клавиши на клавиатуре начнут светиться. Если нажатие на Fn+F4 не дало положительного результата, то поискать подсветку можно поочерёдно нажимая на Fn и другие функциональные кнопки. При этом стоит иметь в виду, что в ходе случайного поиска нужной комбинации будут активироваться другие функции, работу которых можно отключить повторным нажатием предыдущей комбинации.
В некоторых моделях опция подсвечивания клавиатуры закреплена за сочетанием клавиш Fn+«пробел», например, в модели Lenovo Z500. Или вынесена в виде отдельной кнопки, расположенной над клавиатурой (MSI GE60, MSI GE70).  Кроме того, во многих современных лэптопах можно не только включать и выключать подсветку, но и управлять яркостью свечения светодиодов. Например, Asus серии FX даёт пользователю возможность самостоятельно выбрать один из трёх режимов яркости. Здесь увеличение яркости производится путём сочетания нажатия на клавиши Fn+F4, а уменьшение клавишами Fn+F3. При этом на экране появляется табличка с указанием текущего уровня яркости.
Кроме того, во многих современных лэптопах можно не только включать и выключать подсветку, но и управлять яркостью свечения светодиодов. Например, Asus серии FX даёт пользователю возможность самостоятельно выбрать один из трёх режимов яркости. Здесь увеличение яркости производится путём сочетания нажатия на клавиши Fn+F4, а уменьшение клавишами Fn+F3. При этом на экране появляется табличка с указанием текущего уровня яркости.  К сожалению, пользователям не всегда удаётся включить подсветку кнопок стандартным способом. Особенно часто такая проблема возникает после переустановки ОС, в результате чего ноутбуку не хватает соответствующего драйвера. Чтобы решить проблему, нужно на официальном сайте производителя найти драйвер подсветки, скачать его и установить на свой переносной компьютер.
К сожалению, пользователям не всегда удаётся включить подсветку кнопок стандартным способом. Особенно часто такая проблема возникает после переустановки ОС, в результате чего ноутбуку не хватает соответствующего драйвера. Чтобы решить проблему, нужно на официальном сайте производителя найти драйвер подсветки, скачать его и установить на свой переносной компьютер.
Выключение
Когда необходимость в подсветке исчезнет, её можно отключить. Но, так же как и с включением, единой стандартной кнопки выключения не существует. Во всех моделях эта функция реализована по-разному, например:
- отключение производится той же комбинацией кнопок, что и включение (Fn+F4, Fn+Space);
- для отключения используется функциональная кнопка, расположенная рядом с кнопкой включения;
- подсветка выключается в несколько этапов при многократном нажатии Fn и функциональной клавиши со значком клавиатуры.
Как поменять цвет подсветки клавиатуры?
На сегодняшний день большинство производителей ноутбуков собирают подсветку клавиатуры на одноцветных светодиодах, в результате чего пользователь не может изменять её цвет. Однако существуют и такие модели, в которых подсветка собрана на RGB-светодиодах. Например, компания Asus использует в своих новых лэптопах мультицветные светодиоды, работу которыми можно управлять с помощью запатентованного ПО Asus Aura. Владельцы таких устройств могут на своё усмотрение менять цветность и яркость LED индикаторов, подбирая приятный для глаз фон.
Кроме Asus Aura существует универсальная программа Steel Series Engine, которая совместима со всеми моделями ноутбуков. С её помощью можно задавать цвет свечения светодиодов, а также использовать прочие возможности многофункционального меню.
Если на компьютерной клавиатуре установлена одноцветная подсветка, которая не помогает, а наоборот, раздражает глаза, то её можно доработать своими руками одним из двух способов. В первом случае необходимо разобрать клавиатуру, демонтировать плату подсветки и определить тип установленных на ней светодиодов. После этого их можно заменить светодиодами такого же размера, но другого цвета свечения.
Второй вариант предполагает разобрать клавиатуру и на плату подсветки наклеить стикеры из полупрозрачной бумаги (жёлтой, зелёной, синей). После сборки клавиши засветятся оранжевым, лазурным и фиолетовым светом, который вынужден будет проходить через бумажный светофильтр.
Для ноутбука, в котором никогда не было подсветки, можно своими руками сделать выносной миниатюрный USB-светильник на ярких светодиодах. Или купить готовую USB LED-подсветку для клавиатуры через интернет.
Читайте так же
Каждый владелец ноутбука, хоть раз работавший на нем в ночное время, хорошо знает как важна подсветка на клавиатуре. Но далеко не все понимают, как сделать так, чтобы данная функция работала. Рассмотрим различные варианты включения подсветки на лэптопах наиболее популярных производителей (Asus, Lenovo, HP, Sony Vaio, Acer, MS, DellI и Samsung).
Функциональные клавиши
Данный способ включения подсветки является наиболее распространенным. Необходимо одновременно нажать функциональную клавишу FN и одну из клавиш в диапазоне от F1 до F12 (на ней пиктограммой обозначена подсветка клавиатуры) или пробел. Например, на ноутбуке Асус N76V подсветка включается комбинацией цифр FN и F5, отключается комбинацией FN и F3. В Lenovo Z500 для активации данной функции пользователям необходимо одновременно нажать FN и пробел.
Отдельная кнопка
Клавиатуры некоторых устройств имеют отдельную клавишу, отвечающую за включение подсветки. Например, в MSI GE70 данная кнопка располагается в левом верхнем углу.
Как самостоятельно сделать подсветку клавиатуры на ноутбуке
В устройствах, которые не имеют данной функции, пользователи могут изготовить внешнюю подсветку для клавиатуры и экрана самостоятельно. Для этого необходимо:
- приобрести пару дешевых китайских светодиодов и разместить их на столе или над ним;
- найти любое USB-устройство (например, старую, ненужную мышь) и отпаять от нее USB-кабель. Таким образом с одной стороны у кабеля будет USB Male а с другой торчащие провода;
- приобрести понижающие резисторы, чтобы сделать напряжение USB-кабеля соответствующим напряжению светодиодов;
- найти вещь, которая будет выступать в качестве контейнера для хардварной части (можно использовать старый вентилятор для ноутбука или даже спичечный коробок);
- завести внутрь самодельного контейнера светодиодов с проводами и торчащими из USB-кабеля, а затем соединить их;
- включить USB Mail в разъем ноутбука.
Пользователи, которые не хотят чувствовать себя героями передачи «Очумелые Ручки» могут просто приобрести внешнюю подсветку в магазине. Стоимость подобных устройств не превышает 1000 рублей.

- Первоначально пользователю необходимо понять, есть ли у его ноутбука функция подсветки. Для этого можно зайти на официальный сайт производителя, выбрать необходимую модель устройства и посмотреть, упомянута ли данная опция в технических характеристиках.
- Если подсветка не работает, не стоит сразу грешить на дефекты ноутбука. Возможно просто не были установлены драйвера. Обычно они скачиваются с официального сайта производителя устройства.
- Яркость подсветки клавиш клавиатуры можно настраивать. Например, в ноутбуках Sony Vaio это можно сделать, зайдя в раздел VAIO Control Center через меню Пуск, а в устройствах MSI – нажатием кнопок “плюс” и “минус”, расположенных на дополнительной клавиатуре.

Современный геймер может играть на чем угодно, начиная со смартфона и планшета и заканчивая игровой консолью или мощным десктопом. При этом иногда возникают ситуации, когда необходимо получить игровое устройство, сочетающие две казалось бы взаимоисключающие особенности – мобильность и высокую графическую производительность, достаточную для актуальных игр. Вот тут-то на сцену и выходят игровые ноутбуки, которые могут выступать как основной геймерской системой, так и временным рабочим местом для тех, кто нуждается в постоянном оттачивании своего игрового мастерства. Именно о таком устройстве мы и поговорим в нашем сегодняшнем обзор 17-дюймового геймерского ноутбука MSI GT70.
Ноутбук MSI GT70 поставляется в черной картонной коробке, украшенной стилизованным красным драконом, что достаточно явно указывает на принадлежность данного устройства к игровым моделям.
На поверхности упаковки можно отыскать упоминания об используемых фирменных технологиях, а также уточнить аппаратные характеристики конкретной конфигурации. В комплект поставки входит массивный блок питания мощностью 180 Вт, вес которого составляет более килограмма.


Дизайн, разъемы
Ноутбук MSI GT70 отличается характерным для игровых моделей брутальным дизайном и солидной толщиной, которая в самом толстом месте корпуса доходит до 5,5 см. Корпус устройства изготовлен из практичного (частично гладкого, частично шероховатого) пластика, крышка и рабочая панель отделаны металлом и лишь в районе клавиатуры можно найти глянцевые детали экстерьера. В среднем вес этого 17-дюймового игрового ноутбука составляет порядка 4 кг (в зависимости от конкретной аппаратной конфигурации), при этом попавшая в нашу редакцию конфигурация при взвешивании показала результат 3,75 кг.

Средняя часть крышки ноутбука отделана листом металла черного цвета с текстурой, имитирующей механическую обработку поверхности жесткой щеткой. Вверху установлена пластиковая панель с той же горизонтально ориентированной текстурой. В районе петель шарнира используется утилитарный шероховатый пластик, а по бокам дисплейного блока установлены две профилированные детали с гладкой поверхностью.

По центру крышки можно найти логотип MSI, который на первый взгляд выглядит обычной зеркальной накладкой. Однако стоит включить ноутбук, как наименование бренда будет подсвечено молочно-белым светом.

Основа корпуса MSI GT70 достаточно сложной формы выполнена из пластика с практичной шероховатой поверхностью. Ближняя часть корпуса заметно тоньше задней, дополнительное пространство используется мощной системой охлаждения. Кроме стандартных ножек и перфорации для забора воздуха на днище ноутбука можно найти небольшой сабвуфер и целый ряд выступов и ребер жесткости, которые помогают предотвратить изгиб корпуса при чересчур активном давлении на рабочую панель. Съемный аккумулятор емкостью 87 Втч вынесен в переднюю правую часть корпуса. Люк для апгрейда занимает практически три четверти основы корпуса, при этом чтобы добраться до внутренностей ноутбука, придется выкрутить около десятка винтов.




Заостренная передняя грань корпуса MSI GT70 содержит ряд из пяти индикаторов. На правой боковине можно найти только два порта USB 2.0 и привод оптических дисков. Левая боковина заполнена немного плотнее, здесь размещены четыре отдельных аудипорта, три разъема USB 3.0, полноформатный кард-ридер и массивный «двухэтажный» радиатор системы охлаждения процессора.

Показательно, что создатели ноутбука не оставили без внимания и заднюю грань корпуса, на крайней части которой установили радиатор системы охлаждения дискретной видеокарты, а по центру разместили целый ряд разъемов, среди которых сразу три видеовыхода (HDMI, miniDisplayPort и D-sub), сетевой порт RJ45, гнездо блока питания и отверстие под замок Кенсингтона.
Эргономика
Крышка ноутбука легко открывается одной рукой, так как даже довольно тугой шарнир ничего не может противопоставить весу массивной основы. Угол наклона – заметно шире среднего, две массивные широкие петли выглядят вполне надежно.

Окантовка 17-дюймового дисплея из матового пластика визуально поделена на ближнюю и дальнюю части, что визуально несколько скрадывает ее габариты. Не можем не отметить дизайнерское решение блока веб-камеры, которая из скромного отверстия на окантовке превратилась в стильный ромб с глянцевыми вставками по краям и зеркальной подложкой по центру.

Подладонная часть MSI GT70 отделана листом металла с горизонтально-ориентированной текстурой. Вдоль боковых ребер рабочей панели проходят пластиковые накладки, стилистически аналогичные соответствующим декоративным элементам на крышке ноутбука. Оставшееся пространство полностью занято глянцевой панелью, в нижней части которой размещена островная клавиатура, а в верхней – индикаторы и сенсорные кнопки управления.

Достаточно крупный тачпад с двумя раздельными кнопками заметно притоплен в поверхность подладонной панели. Ломаная нижняя часть этих кнопок отделана серебристо-зеркальным пластиком, прямо над ними нанесена тонкая красная линия, ну а весь тачпад окаймлен черным глянцем. Кнопка отключения сенсорной панели находится в непосредственной близости от нее, под левым углом клавиши Пробел .

Над клавиатурой MSI GT70 расположена специальная панель, в центре которой можно увидеть вычурно оформленную клавишу включения с красно-белой подсветкой, а по углам – серебристые фальшрешетки динамиков от датской компании Dynaudio. Оставшееся пространство занимает пара индикаторов режима клавиатуры Caps Lock и Num Lock и сразу шесть подсвеченных сенсорных кнопок.

Первая запускает видеопроигрыватель PowerDVD, вторая принудительно активизирует режим повышенных оборотов системы охлаждения, третья включает подсветку клавиатуры. Следующие три кнопки отключают беспроводные модули, подсветку экрана и запускают утилиту System Control Manager соответственно.

Клавиатура, подсветка
Создатели ноутбука MSI GT70 решили не экспериментировать с клавиатурой самостоятельно, а воспользовались наработками известного производителями игровых аксессуаров SteelSeries. В результате клавиатура с приятными на ощупь шероховатыми клавишами отличается великолепными тактильными характеристиками, которые позволяют получить полный контроль над моментом срабатывания и снизить усталость рук во время длительных игровых сессий.

А вот к раскладке есть сразу несколько вопросов: клавишу Win перенесли слева направо, а она довольно часто используется в составе шорткатов; стрелки размещены на стыке между основным и дополнительным цифровым блоком, что мешает нащупывать их вслепую. Ну и наконец глянцевая подложка выглядит довольно привлекательно, но абсолютно непрактично.

Впрочем, главной визуальной изюминкой клавиатуры MSI GT70 выступает полноцветная светодиодная подсветка с тремя независимыми зонами свечения и несколькими режимами работы. В общем случае (пресет Normal) вы просто включаете подсветку сенсорной клавишей, второе касание оставляет светиться только левую часть с игровой крестовиной WASD (пресет Gaming) и третье вновь отключает свечение. Клавиши “плюс” и “минус” на дополнительной клавиатуре позволяют отрегулировать яркость подсветки, при этом вместе с увеличением яркости падает интенсивность цвета, он становится заметно менее насыщенным.



Если вы хотите получить больше цвета и эффектов, то стоит запустить утилиту MSI Keyboard LED Manager. Режим работы “Dual Color” обеспечивает плавный переход между двумя основными цветами, к примеру, просто великолепно и как никогда уместно смотрится “жовто-блакитний” вариант. “Wave” плавно перекатывает волну света слева направо между тремя зонами, каждой из которых можно назначить собственный цвет. В режиме “Breathing” подсветка имитирует дыхание, а в режиме “Audio” светится в такт музыке, что позволит вам устроить настоящую вечеринку. “Gaming” оставляет светиться только левую часть клавиатуры, чтобы не отвлекать игрока, а “Normal” позволяет настроить свечение каждой из трех зон, используя семь основных цветов и четыре оттенка для каждого из них.



Функциональность
Как и положено любому уважающему себя игровому ноутбуку, MSI GT70 оснащен по максимуму. В частности, в попавшей на тест конфигурации используется мощный четырехъядерный процессор Intel Core i7-4700MQ с максимальной рабочей частотой 3,4 ГГц и впечатляющим тепловыделением в 47 Вт.


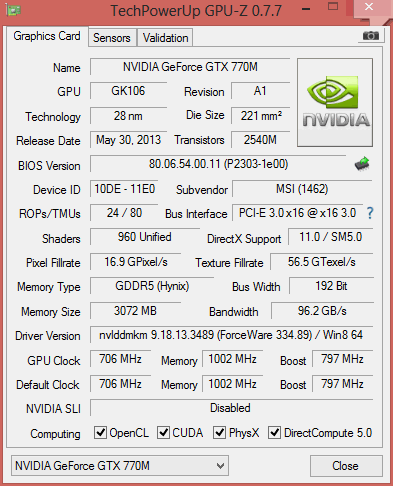
NVIDIA GeForce GTX 770M
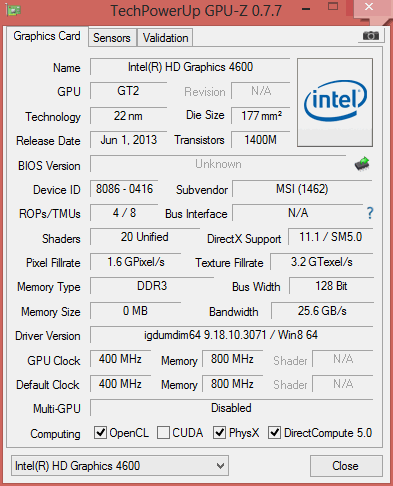
Intel HD Graphics 4600
Чтобы справится с таким “горячим сердцем” инженерам MSI пришлось улучшить фирменную систему охлаждения Cooler Boost. Помимо двух раздельных радиаторов и эффективных вентиляторов новая версия Cooler Boost 2 получила тепловой мост между блоками охлаждения CPU и GPU, что в свою очередь позволило на 15% улучшить охлаждения и на 25% снизить шумность системы.





Интегрированное видеоядро Intel HD Graphics 4600 пригодится разве что в офисном режиме, а для настоящей работы используется мощнейшая игровая дискретная видеокарта NVIDIA GeForce GTX 770M с 3 ГБ видеопамяти GDDR5 (на 50% быстрее графики предыдущего поколения NVIDIA GeForce GTX 680M). Для дополнительного разгона графической подсистемы применяется фирменная разработка MSI NOS, которая сочетает технологии Cooler Boost 2.0 и Nvidia GPU boost 2.0 и умеет одновременно использовать питание от аккумулятора и электрической сети. Использование данного режима позволяет обеспечить до 10% прироста производительности в играх, по сравнению со штатным режимом работы NVIDIA GeForce GTX 770M.


Для установки ОЗУ в MSI GT70 доступно сразу четыре SODIMM-слота и в нашем случае три из них заполнены планками на 4 ГБ каждая, что доводит общий объем оперативной памяти до 12 ГБ. В общем случае хранилище данных построено по гибридной схеме, при которой в качестве системного диска используется быстрый SSD, а собственно хранение данных возложено на емкий HDD. При этом фирменная технология Super RAID 2 позволяет объединить до трех SSD в массив RAID 0, обеспечив скорость чтения/записи до 1500 Мб/сек. К сожалению, в рассматриваемой конфигурации получить такую скорость не удастся, так как здесь используется единственный HDD на 750 ГБ со скоростью вращения шпинделя 7200 об/мин (Hitachi HTS727575A9E364).





PCMark8 (conventional)



PCMark8 (accelerated)








Battery Eater (Classic / Reader’s test)
Модель оснащена 17,3-дюймовой матрицей TN+film с разрешением 1920 на 1080 точек и небликующей матовой поверхностью. Диапазон регулировки яркости простирается от 1 до 285 кд/м2 чего достаточно для любых условий внешнего освещения. Отметим, что MSI GT70 поддерживает режим “матрицы”, позволяя выводить изображение на четыре дисплея одновременно – три внешних посредством портов HDMI, miniDisplayPort и D-sub и один собственный экран ноутбука.





Resident Evil 6





BioShock Infinite (Average fps — 39,4)





Также отметим фирменную технологию MSI Killer DoubleShot, которая позволяет обеспечить максимально возможную для конкретных условий скорость сетевого подключения посредством Wi-Fi и Ethernet; cистему объемного звучания Sound Blaster Cinema и повышенный ток заряда в USB-разъемах MSI Super Charger.
Видеообзор MSI GT70
Итоги
В итоге, MSI GT70 – это довольно интересный игровой ноутбук, сочетающий высокую системную и графическую производительность (Intel Core i7-4700MQ, NVIDIA GeForce GTX 770M), продуманную геймерскую эргономику (удобная клавиатура с подсветкой от SteelSeries, качественная акустика от Dynaudio) и целый ряд уникальных фирменных технологий, существенно расширяющих базовую функциональность ноутбука. Весь этот перечень стоит весьма недешево, однако производительных, эргономичных, качественных и в то же время дешевых игровых ноутбуков в природе пока не существует.

Продукт предоставлен на тестирование компанией ELKO, www.elko.kiev.ua
| MSI GT702OC-618UA | MSI GT702OC-877UA Уведомить о появлении в продаже |
|
| Класс | Ноутбук | Ноутбук |
| Конструкция | Классический | Классический |
| Диагональ экрана, дюймов | 17,3 | 17,3 |
| Тип матрицы | TN+film | TN+film |
| Тип покрытия экрана | матовое | матовое |
| Разрешение экрана | 1920×1080 | 1920×1080 |
| Сенсорный экран | — | — |
| Тип процессора | Intel Core i7-4700MQ | Intel Core i7-4700MQ |
| Частота, ГГц | 2,4 | 2,4 |
| Предустановленная ОС | Windows 8.1 | Windows 8 |
| Масса, кг | 3,9 | 3,9 |
| Габариты, мм | 428x288x55 | 428x288x55 |
| Чипсет | Intel HM87 | Intel HM87 |
| Объем оперативной памяти, ГБ | 16 | 8 |
| 32 | 32 | |
| Жесткий диск, ГБ | 1000 | 1000 |
| SSD, ГБ | 256 | 128 |
| Оптический привод | Blu-ray | DVD-RW |
| NVIDIA GeForce GTX 770M, 3ГБ | NVIDIA GeForce GTX 770M, 3ГБ GDDR5 | |
| Внешние порты | 3хUSB 3.0, 2хUSB 2.0, VGA, HDMI(v1.4), headphone, mic-in, Line-in | |
| Слот расширения | — | — |
| Кардридер | SDHC, SDXC | SD, SDHC, SDXC |
| WEB-камера | + | + |
| Подсветка клавиатуры | + | + |
| Материал корпуса | нет данных | алюминий |
| Цвет корпуса | черный/черный | черный/черный |
| Сетевой адаптер | 10/100/1000 | 10/100/1000 |
| Модем 56К | — | — |
| Wi-Fi | 802.11 a/b/g/n | 802.11 b/g/n |
| WiMAX | — | — |
| Bluetooth | 4.0 | 4.0 |
| 3G | — | — |
| Емкость батареи, мА.ч | нет данных | 7800 |
| Напряжение батареи, В | нет данных | нет данных |



















На сегодняшний день подсветка клавиатуры ноутбука является для многих определяющим фактором в осуществлении покупки данного гаджета. Ведь эта полезная и удобная функция для любителей работы и досуга в ночное время или при плохом освещении. Но немногие пользователи знают, как включается подсветка клавиатуры на ноутбуке и что можно сделать, если такой у данной модели нет.
Как настроить подсветку клавиатуры на ноутбуке
Стоит отметить, что существует несколько способов включения этой полезной функции. Различия присутствуют в зависимости от компании-производителя и конкретной модели устройства. Не стоит забывать, что у большинства бюджетных моделей отсутствует подобная полезная функция, но не поленитесь лишний раз проверить.
Также возможно изготовление подсветки самостоятельно: все детали можно купить в специализированных магазинах. А далее потребуется несколько простых операций. Или можно заказать подобный девайс в интернет-магазине - это будет стоить не таких и больших денег.

Как включить подсветку клавиатуры на ноутбуке
Первым делом стоит определить наличие функции подсветки клавиатуры на вашем лептопе. Если она существует, то весь процесс заключается в нажатии специальной комбинации клавиш. Каждый производитель в данном случае назначает свою кнопку, но она обязательно находится среди клавиш верхнего ряда F1-F12. На них можно наблюдать специальные символы, нанесённые другим цветом (обычно синим или красным).
Для того, чтобы включить подсветку клавиатуры на ноутбуке (Аcer, НP, Dell, Samsung, MSI и другие) нужно удерживать кнопку Fn (она располагается в левом нижнем углу) и нажать дополнительную клавишу, уникальную для каждого производителя. Точную информацию можно почерпнуть в инструкции пользователя. Следует помнить, что экспериментируя с комбинациями клавиш, можно отключить или включить ряд других функций устройства (отключить режим WiFi, погрузить лэптоп в режим сна, отключить экран). Отменить изменения можно повторным нажатием использованного сочетания клавиш.

Если вы уверены в наличии данной функции, а нужная комбинация не включает её, то убедитесь в работоспособности кнопки Fn (например, испробовав другое известное вам сочетание клавиш). Проверьте наличие соответствующих драйверов, настройки BIOS (Setup Utility - System Configuration - Action Keys Mode - Enabled), попробуйте активировать кнопку сочетанием Fn+NumLock.
Как уже писалось, у разных производителей за светодиоды отвечают разные комбинации (приведём несколько примеров):
- Как включить освещение на лэптопе HP - Fn+F5.
- Как включить освещение на лэптопе ASUS n76v - здесь три уровня яркости, Fn+F3 и Fn+F4.
- Как включить освещение клавиатуры на лэптопе Lenovo - Fn+Space (пробел).
К тому же, вы можете самостоятельно сделать внешние светодиоды. Для этого все, что вам необходимо, - знания в области электроники, светодиод, резистор и немного времени. Однако стоит учесть, что намного проще и безопасней приобрести данный аксессуар. Ведь, если вы замкнете электрическую цепь не той стороной, то вы не только не добьетесь нужного результата, но и рискуете испортить свой компьютер.
Как вы сами можете видеть, светодиоды - невероятно полезное и удобное приспособление. Если у вас его нет по умолчанию, вы всегда сможете приобрести дополнительное оборудование, а также присоединить его к своему портативному компьютеру. А благодаря нашим советам вы сможете сделать это легко и быстро.



