Nano как сохранить файл. Как в Linux пользоваться Nano? (текстовый редактор nano)
Наверно каждый из тех, кто побывал в консоли Linux, хотя бы раз пользовался героем сегодняшней статьи. Любой из дистрибутивов Linux сложно представить без него. Он упоминается во множестве статей по настройке любого Linux софта. Его простота позволяет новичкам быстро решать поставленные задачи. Профи администрирования ухмыляются при виде него. Чуть окрепшие на поприще администрирования считают его использование моветоном и признаком недостаточного профессионализма. Но мы то знаем, что сами они используют его, когда другие не видят.
Итак, героем нашего обзора сегодня становится консольный текстовый редактор GNU nano.
Из всех консольных текстовых редакторов, nano наверно самый востребованный. Ведь даже пользователи vim, emacs и прочих мощных инструментов обработки текста, все равно регулярно обращаются к nano за помощью. Есть конечно индивиды, которые байкотируют его использование, но из всех моих знакомых только один принципиально не вводит заветные четыре буквы в терминал.
Казалось бы, а зачем рассказывать об использовании такого простого продукта? Цель одна — все мы привыкаем к стандартным сценариям взаимодействия с программными продуктами, в результате часть функционала ускользает.
Начнем пожалуй. Для установки nano, если он вдруг не стоит, необходимо выполнить команду:
apt-get install nano
Запускается nano командой
nano имя_файла
либо с дополнительными опциями:
nano –Опция1 Опция2 … ОпцияN +строка,столбец имя_файла
Ключи запуска nano позволяют сразу после старта пользоваться полезными фишками утилиты.
Создадим текстовый файл и немного с ним поиграемся.
nano ~ / test . htm |
Как и прочие редакторы, nano создаст новый файл после попытки сохранения, если раньше его не существовало.

Перед нами предстал минималистичный интерфейс редактора. Мы можем писать текст, перемещаться по файлу стандартными способами методом нажатия стрелок. На этом сценарий наверно 99% примеров использования исчерпывается. Но я настоятельно рекомендую изучить весь его функционал. А то у большинства мнение, что nano аналог notepad в Windows.
Все возможности редактора отражены в специально подготовленной мной таблице. Основные команды выполняются сочетаниями клавиш Ctrl+key. Также активно используются хоткеи с клавишей Meta, которая обычно назначена на Alt или Win.
Таблица возможностей nano:
| Fn | Ctrl+ | Meta+ | Конфиг. файл | Ключ запуска | Описание |
|---|---|---|---|---|---|
| F1 | Ctrl+G | Вызов справки | |||
| F2 | Ctrl+X | Выход из программы. Если файл был изменен, программа спросит, нужно ли сохранять буфер. Ответом будет стандартный Y/N. В случае подтверждения сохранения утилита пропросит имя и путь файла | |||
| F3 | Ctrl+O | Записать файл на диск | |||
| F4 | Ctrl+J | Выровнять абзац. Абзацы разделены пустыми строками. Если выравнивание не требуется, курсор перейдет на следующий. Важно, что выравнивание будет под ширину текущего терминала | |||
| F5 | Ctrl+R | Вставка другого файла в текущий. Одна из моих любимых фишек. После нажатия будет предложен выбор. Либо указать путь до файла (TAB отлично работает), либо с помощью Ctrl+T выбрать файл, либо вставить вывод внешнего источника (например nslookup сайт). Ctrl+C остановит выполнение зацикленных команд, так что смело можно пробовать ping 8.8.8.8 | |||
| F6 | Ctrl+W | Поиск текста. Можно использовать регулярные выражения | |||
| F7 | Ctrl+Y | Страница вперед | |||
| F8 | Ctrl+V | Страница назад | |||
| F9 | Ctrl+K | Вырезать текущую строку и сохранить ее в буфере обмена | |||
| Meta+Crtl или Meta+6 | Копировать текущую строку и сохранить ее в буфере обмена | ||||
| F10 | Ctrl+U | Вставить строку | |||
| F11 | Ctrl+C | Показать текущее положение курсора | |||
| F12 | Ctrl+T | Проверить орфографию. Для работы требуется внешний спеллер. Спеллер указывается в конфиге nano в параметре set speller "Спеллер" | |||
| F13 | Crtl+_ | Meta+G | +row, column | Перейти по номеру строки и ряда. В появившемся меню необходимо через запятую указать номер, ряд. | |
| F14 | Crtl+\ | Meta+R | Заменить текст или регулярное выражение | ||
| F15 | Crtl+Crtl | Meta+A | Отметить текст в текущей позиции курсора | ||
| F16 | Meta+W | Повторить последний поиск | |||
| Meta+} | Увеличить отступ строки | ||||
| Meta+{ | Уменьшить отступ строки | ||||
| Crtl+F | Вперёд на один симво | ||||
| Crtl+B | Назад на один символ | ||||
| Crtl+Space | Вперёд на одно слово | ||||
| Meta+Space | Назад на одно слово | ||||
| Crtl+P | На предыдущую строку | ||||
| Crtl+N | На следующую строку | ||||
| Crtl+A | На начало текущей строки | ||||
| Crtl+E | В конец текущей строки | ||||
| Meta+(или Meta+9 | На начало текущего абзаца, потом следующего абзаца | ||||
| Meta+) или Meta+0 | В конец текущего абзаца, потом следующего абзаца | ||||
| Meta+- или Meta+_ | Прокрутить одну строку вверх, не перемещая курсор | ||||
| Meta++ или Meta+= | Прокрутить одну строку вниз, не перемещая курсор | ||||
| Meta+ | Переключить на предыдущий буфер | ||||
| Meta+> или Meta+. | Переключить на следующий буфер | ||||
| Meta+V | Вставить следующую комбинацию клавиш как есть | ||||
| Ctrl+I | Вставить табуляцию в позиции курсора | ||||
| Ctrl+M | Вставить строку в позиции курсора | ||||
| Ctrl+D | Удалить символ под курсором | ||||
| Ctrl+H | Удалить символ слева от курсора | ||||
| Meta+T | Вырезать с текущей позиции до конца файла | ||||
| Meta+J | Выровнять весь файл | ||||
| Meta+D | Подсчитать количество слов, строк и символов | ||||
| Ctrl+L | Обновить текущий экран | ||||
| Ctrl+Z | Приостановить редактор | ||||
| Meta+X | Режим справки разрешить/запретить | ||||
| Meta+C | Постоянное отображение положения разрешить/запретить | ||||
| Meta+O | Использование дополнительной строки для редактирования разрешить/запретить | ||||
| Meta+S | set smooth | -S --smooth | Плавная прокрутка разрешить/запретить | ||
| Meta+P | Отображение пробелов разрешить/запретить | ||||
| Meta+Y | Подсветка синтаксиса разрешить/запретить. Настройка видов подсветки производится в конфиг файле. | ||||
| Meta+H | set smarthome | Умная кнопка home разрешить/запретить | |||
| Meta+I | set autoindent | -i --autoinden | Автоотступы разрешить/запретить | ||
| Meta+K | set cut | Вырезать до конца разрешить/запретить | |||
| Meta+L | -w --nowrap | Автоматическая разбивка строк разрешить/запретить | |||
| Meta+Q | set tabstospaces | Преобразование ввода табуляций в пробелы разрешить/запретить | |||
| Meta+B | Делать резервные копии разрешить/запретить | ||||
| Meta+F | set multibuffer | Несколько файловых буферов разрешить/запретить | |||
| Meta+M | set mouse | Поддержка мыши разрешить/запретить | |||
| Meta+N | set noconvert | Без преобразования из формата DOS/Mac разрешить/запретить | |||
| Meta+Z | Приостановка разрешить/запретить | ||||
| Meta+$ | Мягкий перенос строк разрешить/запретить | ||||
| set undo | -u --undo | Разрешить функцию отмены действий | |||
| Meta+U | Undo, если разрешено | ||||
| Meta+E | Redo, если разрешено | ||||
| set view | -v --view | Режим просмотра | |||
| -x --nohelp | Не показывать две строки помощи cнизу | ||||
| set backup | -B --backup | Сохранять резервные копии существующих файлов. Например, если выполнить команду nano –B file.txt в момент сохранения будет создано 2 файла: file.txt – редактируемый файл и file.txt~ – будет иметь содержание file.txt до последнего сохранения. | |||
| set historylog | Включить historylog |
Несмотря на то что большинство действий в операционной системе Linux можно сделать через графический интерфейс, если вы хотите большого контроля над процессом и большей гибкости, вам придется прибегнуть к ручному редактированию конфигурационных файлов.
Так вы сможете точно настроить каждый параметр и будете знать, за что отвечает та или иная строка. Для работы с конфигурационными файлами можно использовать разные редакторы. Новички, чаще всего, используют Gedit, более опытные пользователи, которые уже привыкли к терминалу предпочитают редактор nano, а многие профессионалы хотят использовать только Vim.
Как использовать Vim мы уже рассматривали в одной из предыдущих статей, он очень гибкий, но за эту гибкость пришлось заплатить сложностью и вертикальной кривой обучения. В этой статье я хочу рассмотреть как использовать текстовый редактор Nano в операционной системе Linux. Это очень простой редактор и с ним справиться любой новичок. Но, в свою очередь, это будет отличным шагом в сторону освоения терминала.
Текстовый редактор Nano входит в набор программ GNU и является стандартным консольным редактором для многих дистрибутивов Linux. Разработка программы, как и многих других программ из набора GNU началась в девяностых годах.
В те времена существовала программа для отправки и приема электронной почты - Pine. Ее частью был текстовый редактор Pico, который можно было использовать для написания своих сообщений. Многим новичкам нравился Pico за его простоту и интуитивно понятный интерфейс. Но дистрибутивы Linux, в том числе Debian, не могли включить в свои репозитории закрытые бинарники для Pine и Pico.
Учитывая все это было принято решение создать редактор TIP или Tip Isn"t Pico. Но потом из-за конфликта названий с другой утилитой, редактор переименовали в nano.
Главное преимущество nano в простоте использования. Работать с ним так же просто, как с OpenOffice или Gedit. Поэтому работе с программой очень просто научиться. А теперь давайте перейдем к вопросу как использовать nano.
Как использовать редактор Nano?
В первую очередь нужно сказать, что nano - это консольный текстовый редактор, а это значит что его принято выполнять именно из терминала. Для этого применяется такой синтаксис:
$ nano опции /адрес/файла/файл
Использовать опции командной строки не обязательно достаточно только указать имя файла, но в некоторых случаях опции могут быть очень полезны. Рассмотрим их подробнее:
- +номер - указать строку в файле, с которой нужно начинать редактирование;
- -B - создавать резервную копию для файла при сохранении;
- -С - папка для резервной копии;
- -D - выводить текст жирным;
- -E - конвертировать табуляции в пробелы;
- -F - включить поддержку редактирования нескольких файлов;
- -H - сохранять историю поиска и замены;
- -I - не читать конфигурацию из файлов nanorc;
- -P - запоминать и восстанавливать позицию курсора во время последнего редактирования;
- -T - размер табуляции в пробелах;
- -m - включить поддержку мыши;
- -v - режим только для чтения, вы не можете сохранить файл.
Мы рассмотрели только самые главные опции программы, естественно, что на самом деле их намного больше, но для начала этих будет вполне достаточно. Дальше мы рассмотрим как работать с самой программой ее внешний вид и сочетания клавиш.
Чтобы открыть какой-либо файл, достаточно передать его в параметрах команде nano. Если такого файла не существует, будет создан новый. Например:
Главное окно программы выглядит очень просто, в верхней строке находится версия редактора и имя файла, а также уведомление был ли файл изменен. Дальше идет сам текст, а в самом низу опять имя файла и основные сочетания клавиш, которые вы можете использовать для работы с программой.

Для перемещения по тексту вы можете использовать мышку, стрелки на клавиатуре или специальные сочетания клавиш. В программе нет никакого меню, а все действия выполняются именно с помощью горячих клавиш. Возможно, некоторые из них будет не просто запомнить с первого раза,но после нескольких раз практики все получится. Тем более, что все самое необходимое отображается внизу экрана. Для активации того или иного действия достаточно нажать Ctrl и указанную букву. Клавиша Shift нигде не используется.
Основные комбинации клавиш
А теперь рассмотрим подробнее какие сочетания клавиш предлагает текстовый редактор nano linux. Чтобы открыть более подробную информацию о сочетаниях клавиш нажмите Ctrl+G :
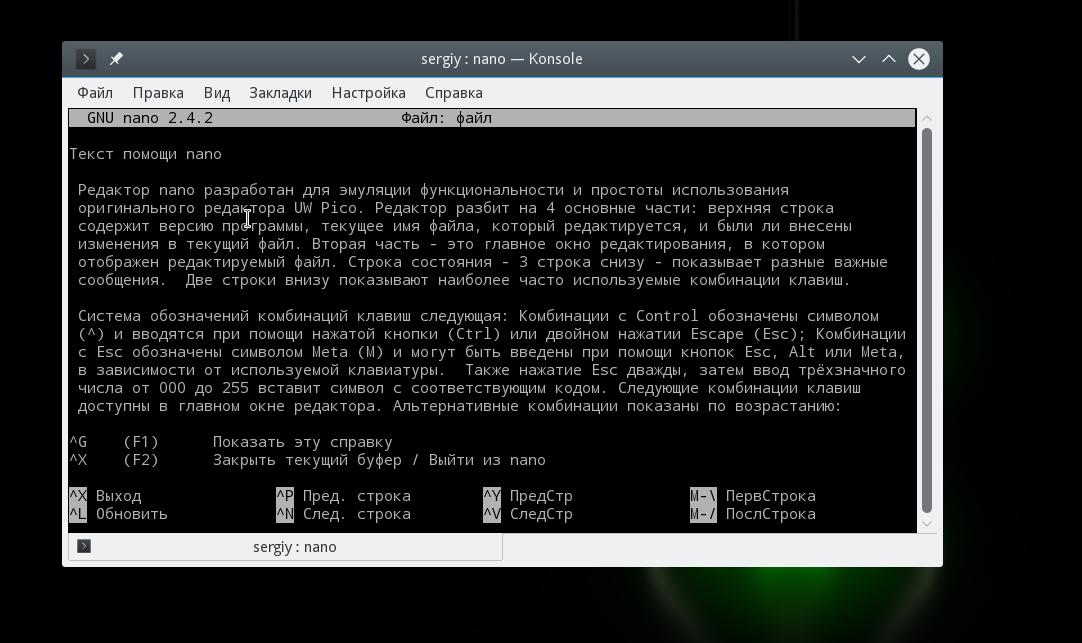
Когда завершите работу с редактором и сохраните изменения нажмите Ctrl+X для выхода, если файл не был сохранен, программа предложит это сделать:

Перед тем как закрывать программу, нужно сохранить изменения в файл на диске. Для этого используйте сочетание Ctrl+O . Если вы запустили nano без параметров, вам нужно будет ввести имя файла.

Вы можете вставить содержимое другого файла на позицию курсора, для этого нажмите Ctrl+R и введите имя целевого файла:

Чтобы отменить последнее действие нажмите Alt+U. А повторить последнее действие еще раз вы можете с помощью Alt+E. Для поиска по строке или регулярному выражению нажмите Ctrl+W , вы можете использовать стандартные регулярные выражения синтаксиса perl:

С помощью сочетания клавиш Alt+R вы можете использовать поиск и замену:

Мы рассмотрели основные комбинации клавиш, которые используются для управления функциями редактора. Возможно, они покажутся вам сложными, но для начала достаточно знать только Ctrl+O и Ctrl+X , все остальное придет потом.
Сочетания клавиш для навигации
Давайте теперь рассмотрим горячие клавиши для быстрого перемещения по тексту в редакторе nano. Конечно, вы всегда можете использовать уже привычные клавиши PageUP, PageDown, Home, End и клавиши со стрелками, но это не совсем удобно учитывая, что у nano есть свои сочетания. Хотя они не настолько практичны как у Vim, но вы все же можете их использовать.
Для перемещения курсора вперед или назад нажимайте Ctrl+F и Ctrl+B, а для перемещения вверх/вниз по одной строке применяйте Ctrl+P и Ctrl+N .
Для перемещения в начало строки используйте Ctrl+A , а в конец - Ctrl+E . Также существуют сочетания для перемещения по страницах, Ctrl+V перемещает на страницу вниз, а Ctrl+Y - на страницу вверх.
Но это еще не все. Вы можете перемещаться по словам с помощью Ctrl+Пробел и Alt+Пробел , а также нажать Ctrl+_ и ввести номер нужной строки, а через запятую даже символ.
Чтобы посмотреть где сейчас находится курсор, нажмите Ctrl+C .
Копирование вырезание и вставка
Вы можете копировать текст с помощью мышки, но это только если вы работаете в графическом интерфейсе. Но если вы используете программу в чистом терминале, такой вариант не подойдет. Для таких случаев у nano есть собственные инструменты выделения и копирования.
Чтобы выделить участок текста нажмите Ctrl+^ переместите курсор к концу нужного участка и опять нажмите это же сочетание клавиш. Весь текст между начальной и конечной точкой не включая позицию курсора будет выделен и вы можете его скопировать или вырезать.
Для копирования выделенного текста нажмите Alt+^ , а чтобы его вырезать - Ctrl+K . Чтобы вставить вырезанный текст переместите курсор на нужную позицию и нажмите Ctrl+U .
Чтобы вырезать всю строку текста достаточно нажать Ctrl+K , иногда это очень удобно при редактировании файлов конфигурации.
Несколько файлов в Nano
Не все знают, но текстовый редактор nano linux поддерживает открытие нескольких файлов. Вы не можете открыть их на одном экране, но зато можете свободного переключаться между редактированием каждого из них.
Для этого передайте утилите при запуске несколько файлов:
nano файл1 файл2
А затем для перемещения между ними используйте сочетания клавиш Alt+> и Alt+< . Чтобы закрыть ненужный больше файл нажмите Ctrl+X . Закроется не вся программа, а только активный буфер с файлом.
Выводы
В этой статье мы рассмотрели как использовать редактор nano linux. Несмотря на то, что он очень прост и рассчитан в первую очередь на новичков в Linux, здесь есть огромное количество возможностей, которые делают программу очень мощным редактором. Если у вас остались вопросы, спрашивайте в комментариях!
На завершение небольшое сравнение nano и vim:
Для новичков которые только начинают осваивать Linux, большой стресс вызывает терминал, но когда дело доходит до команды nano…
Практически все серверы работающие на Linux, в том числе и Ubuntu Server, не используют графическую оболочку все настройки производятся с помощью терминала. В десктопных дистрибутивах Linux, ситуация слегка проще, но все же, если вы хотите тонко настроить систему, то знакомства с терминалом не миновать. Одной из самых сложных «команд» для освоения является Nano Linux. Данная команда, «nano «, не что иное, как консольный текстовый редактор.
Как пользоваться текстовым редактором Nano в терминале Linux
В этой статье мы попытаемся вам доступно рассказать как пользоваться этим текстовым редактором, чтобы Linux не казался такой сложной операционной командой.
Установка Nano в Linux
Если терминал ни как не реагирует на команду nano, значит данный текстовый редактор не установлен. Для его установки введите команду:
sudo apt install nanoВсе готово к запуску!
Запуск Nano
Текстовый редактор nano работает только в терминале. Еще одно уточнение, прежде чем начать, операционная система Linux чувствительна к регистру, если слово или часть команды написана с большой буквы, то нужно так и печатать, иначе получите ошибку.
Если вы находитесь в каталоге (папке) где расположен необходимый текстовый файл, то, для того чтобы начать редактировать его с помощью nano необходимо написать в терминале вот так:
Nano index.html
Кстати, узнать в каком именно вы сейчас каталоге вам поможет команда pwd
, а какие рядом файлы находятся ls
.
Если редактируем файл, который находиться в другом каталоге (папке), то необходимо в терминале указать полный путь:
Nano /var/www/html/index.html
Если вы вдруг будете редактировать файл чувствительный к переносу слов, то вводить в терминале команду nano с дополнительным ключом -w :
Nano -w /var/www/html/index.html
Для того чтобы открыть документ на определённой строке или столбце nano +строка,столбец название_файла
Например nano +3,2 /etc/hosts
Горячие клавиши nano для управления в текстовом редакторе
С вводом текстовой информации в nano ни у кого не должно возникнуть проблем. Но вот как удобно управлять текстовым данными, массово удалять, перемещаться, а самое главное как сохранить в nano, с этим у многих возникают проблемы.
| Название действия | Горячие клавиши nano |
| Открыть файл на определенной строке |
+ номер_строки Например: nano +25 log.txt |
| «Медленное» перемещение в стороны — вверх, вниз, лево, право | Клавиши
↓ или Ctrl F и Ctrl B ←→ или Ctrl P и Ctrl N |
| Перемещение в начало файла | Alt | или Alt \ |
| Перемещение в конец файла | Alt / или Alt ? |
| Перемещение на слово вперед | Ctrl Пробел |
| Перемещение в начало строки | Ctrl A |
| Перемещение в конец строки | Ctrl E |
| Перемещение на слово назад | Alt Пробел |
| Перемещение на строку по номеру | Alt G или Ctrl — |
| Следующая страница (если длинный текстовый файл) | Ctrl Y |
| Предыдущая страница (если длинный текстовый файл) | Ctrl V |
| Вырезать «удалить» полностью строку | Ctrl K |
| Стереть все от курсора до конца файла | ALT T |
| Вставить ранее вырезанную или скопированную строку | Ctrl U |
| Выделить часть текста копировать или вырезать его (или удалить) | Перейдите до необходимого участка текста
Зажмите ALT A и двигайте клавишами ↓←→ Копировать Alt-6 Вырезать или удалить Ctrl K |
| Вставить табуляцию | Ctrl I |
| Вставить текстовую информацию из другого файла | Ctrl R
указываем путь до файла |
| В nano показать номер строки и колонки | CTRL С |
| Найти в текстовом файле необходимое слово | Ctrl W
пишем искомое слово |
| Найти далее | Ctrl W |
| Сохранение внесенных изменений в файл | Ctrl O
нажать Enter |
| Сохранение внесенных изменений в файл и выход из редактора nano | Ctrl O
нажать Enter |
| Не сохранять внесенные изменения | Ctrl Z |
| Сохранить изменения и переименовать файл | Ctrl X
нажать Y ввести новое имя файла нажать Enter |
Надеюсь использование терминального текстового редактора nano теперь не будет такой большой головной болью как ранее!
У вас остались еще дополнительные вопросы? Пишите их в комментариях, о том что у вас получилось или наоборот!
Вот и все! Больше статей и инструкций читайте в разделе . Оставайтесь вместе с сайтом , дальше будет еще интересней!
,Времена, когда ОС Linux представлялась новичкам этакой головоломкой, давно прошли. Большинство популярных ныне Linux
-дистрибутивов имеют удобный и интуитивно понятный графический интерфейс, равно как и поставляемые с ними штатные программы. Но есть и исключения. Текстовый редактор Nano
, к примеру, не имеет GUI
, используя вместо него интерфейс командной строки. Для чего это нужно, если есть gedit?
Nano используется в основном в серверных Linux , он удобен при редактировании конфигурационных файлов и, если вы таки решили освоить терминал, по ходу дела весьма желательно будет освоить и Nano . Ничего такого особо сложного в этом нет, из всех консольных текстовых редакторов Nano является самым простым, чтобы им пользоваться, достаточно знать основные комбинации клавиш, с помощью которых ведется работа с файлами и текстом.
Установка и запуск
В последних версиях Ubuntu редактор Nano присутствует по умолчанию, а посему не нуждается в установке.

Чтобы его запустить, нужно открыть терминал и выполнить команду nano . Если терминал отреагирует сообщением «команда не найдена» или что-то вроде того, тогда это будет означать, что редактор не установлен. В этом случае необходимо будет его установить, выполнив тут же в консоли такую команду:
sudo apt-get install nano

Для запуска редактора достаточно одной команды - nano . При этом будет создан новый файл в текущей директории. Определить же, какая именно папка является текущей, можно командой pwd в терминале. Если нужно открыть конкретный файл, указываем его имя, а в случае его расположения в папке, отличной от текущей, добавляем к нему полный путь, как показано на примере второй команды:
nano hello.tхt
nano /home/kompick/hello.tхt


Что касается конфигурационных файлов, при их открытии после nano следует добавить ключ -w , это важно, поскольку отключает перенос строк, который не используется в системных файлах. Интерфейс редактора представлен окном консоли, в верхней части которого указана версия программы и имя текущего файла, а также статус (был ли он изменен или нет) . В нижней части окна располагаются две строки, показывающие наиболее часто используемые комбинации клавиш. Внизу также выводится строка состояния, в которой отображаются различные сообщения и поля для команд, например, кнопка F6 запускает поиск по тексту.
Основные принципы работы с редактором Nano
Обозначения горячих клавиш могут несколько смутить начинающего пользователя, но это только поначалу. Символ (^) означает клавишу Ctrl , а (M) Meta - клавишу Alt или Esc . Всё это можно найти во встроенной справке nano , вызываемой нажатием ^+G , то есть Ctrl + G .


Для перемещения по содержимому можно использовать клавиши-стрелки, для сохранения изменений - Ctrl + O с последующим вводом Y для подтверждения и N для отмены. В момент сохранения редактор запрашивает имя файла, которое нужно ввести в специальное поле внизу окна.

Чтобы отменить внесенные изменения в еще несохраненный файл, нужно нажать Ctrl + C . За вырезание целых строк и абзацев в nano отвечает комбинация Ctrl + K , за их вставку - Ctrl + U . Для выделения определенных элементов строки используется Ctrl + 6 либо Alt + A , для вызова поисковой строки - Ctrl + W или F6 . Команды Ctrl + A и Ctrl + Е позволяют быстро перемещаться в начало и конец строки, команды Ctrl + Y и Ctrl + V - прокручивать содержимое текстового файла вниз и вверх. Наконец, для выхода из редактора в терминал используется Ctrl + X .
Но всё это только часть функциональных возможностей nano . Редактором поддерживается подсчет слов, строк и символов, работа сразу с несколькими файлами, создание резервных копий редактируемых документов, использование режима «только для чтения» , включение частичной поддержки мыши, описание синтаксиса для подсветки, изменение ширины табуляции, включение функции автосохранения файла при выходе и многое другое. Задаются дополнительные параметры в основном при запуске редактора, но некоторые, к примеру, отвечающий за резервное копирование ключ -b может использоваться при сохранении файла.
Из дополнительных возможностей nano стоит отметить настройку внешнего вида консольного окна.
Cписок горячих клавиш (hotkeys) для nano. Он неполон - не хватает некоторых комбинаций, которые мне не удалось проверить в действии. То ли потому, что йогой не занимаюсь, то ли настройки Gnome таковы, что некоторые комбинации или отдельные клавиши им перехватываются - например комбинации типа Alt-{ и Alt-}. При их наборе необходимо использовать Shift (т.е. Alt-{ на обычной клавиатуре преобразуется в Alt-Shift-[). А у меня на Alt-Shift в системе как раз привязана смена раскладок. Она-то и перекрывает те горячие клавиши, которые я отправляю в nano. Но, это всё лирика и отсутствие времени, а вот список
- Home = Ctrl-a
- End = Ctrl-e
- PgUp = Ctrl-y
- PgDn = Ctrl-v
- Курсорные клавиши = Ctrl-{f,b,n,p}
- Tab = Ctrl-i
- Backspace = Ctrl-h
- Delete = Ctrl-d
- Return = Ctrl-m
- Помощь - Ctrl-g
- Выход - Ctrl-x
- Сохранить файл - Ctrl-o
- Переключение подстветки синтаксиса - Alt-y
- Перейти к следующему слову - Ctrl-Space
- Перейти к предыдущему слову - Alt-Space
- Перейти к началу строки - Home
- Перейти к концу строки - End
- Перейти к следующему параграфу - Alt-0
- Перейти к предыдущему параграфу - Alt-9
- Следующая страница - PgDn
- Предыдущая страница - PgUp
- Перейти к строке № - Ctrl-_
- Перейти в конец файла - Alt-/
- Перейти в начало файла - Alt-\
- Перейти к соответствующей скобке - Alt-]
- Перемотать вниз - Alt-=
- Перемотать вверх - Alt–
- Переключение режима выделения текста - Ctrl-6 (Ctrl-^). Одна из немногих комбинаций, в которой и 6, и ^ однозначны (т.е. для ^ не надо нажимать shift). Для выбора текста после включения режима выделения необходимо воспользоваться курсорными клавишами.
- Скопировать текущее выделение - Alt-6 (Alt-^ или Ctrl-k Ctrl-u). Ещё одна комбинация, не требующая нажатия Shift для ^.
- Вырезать текущее выделение - Ctrl-k
- Вставить - Ctrl-u
- Вставить содержимое файла в новый буфер - Ctrl-r <имя файла>. Если же надо вставить содержимое файла в текущий буфер в место после курсора, то сначала надо выключить Multi-buffer mode у nano. Делается это при помощи комбинации Alt-f.
- Вставить вывод команды
- Ctrl-r Ctrl-x
- Поиск - Ctrl-w
- Найти следующее вхождение (Find Next…) - Alt-w или Ctrl-w Enter
- Найти-заменить - Ctrl-\ или Alt-r
- Помощь по поиску - Ctrl-w Ctrl-g
- Выровнять по ширине текущий параграф (в котором находится курсор) - Ctrl-j
- Выровнять по ширине весь документ - Alt-j
Я упоминал Multi-buffer mode - это режим работы nano, в котором можно редактировать одновременно несколько файлов. Переключение между несколькими буферами производится при помощи комбинаций Alt-, и Alt-. .
Также я упоминал про подсветку синтаксиса.
Подсветку синтаксиса, как и прочие настройки nano, необходимо прописывать в файле nanorc. Для текущего пользователя этот файл обычно лежит здесь ~/.nanorc , а пример с конфигурацией можно взять из /usr/share/doc/nano/examples/nanorc.sample.gz
В Ubuntu можно найти готовые конфигурации с подсветкой синтаксиса по пути /usr/share/nano/ . В этой директории расположены файлы конфигурации nano, по одному на каждый тип подсветки. По умолчанию они включены.
Если необходимо изменить цвета и прочие настройки подсветки, можно посмотреть ещё и готовые конфигурации с подсветкой синтаксиса. Изменять можно файлы как в /usr/share/nano , так и в домашней директории в файле.nanorc . В первом случае изменения будут глобальны, во втором - только для текущего пользователя.


